Chrome has become the go-to browser for most people lately even when they are on the go, thanks to
Chrome for Android. Thanks to the syncing awesomeness that comes stock with chrome, and allows you to merge your browsing records on your android device as well as that on your windows running pc/laptop, and the unmatched speed of Chrome (let alone Opera Mini), Google Chrome has been downloaded over 50 million times. This feat is even more spectacular when we consider the fact that Chrome is available only for devices which run Android v4.0 or later. As a matter of fact, Android v4.0 and above is present on just about 55.9% of the total devices that run on Android OS. Despite of all these numbers and the excellence of Google Chrome, people still can't get where the history option is. This post will try to bring this topic to Chrome developers, and will also discuss a workaround that lets you get to your history by just three simple taps. To access history on your Google Chrome, follow the few easy steps given below:
See the video version of the above guide on the left
(screen recorded on a tablet).
The steps above might solve your little annoyance to some extent, but we would really love Google to fix this in the upcoming versions, wouldn't we? Till then, share this story with your friends to let them know that there is a workaround that indeed works. By the way, in the exact same way as you entered chrome://history/, you can enter chrome://chrome-urls/ to get a full list of some hidden settings and information that you can access on your chrome. One of my favorites are chrome://gpu/, which lets you view your gpu information, chrome://memory/, which hows you the amount of memory each chrome tab is taking and chrome://flags/, which lets you enable and disable experimental features.
Chrome for Android. Thanks to the syncing awesomeness that comes stock with chrome, and allows you to merge your browsing records on your android device as well as that on your windows running pc/laptop, and the unmatched speed of Chrome (let alone Opera Mini), Google Chrome has been downloaded over 50 million times. This feat is even more spectacular when we consider the fact that Chrome is available only for devices which run Android v4.0 or later. As a matter of fact, Android v4.0 and above is present on just about 55.9% of the total devices that run on Android OS. Despite of all these numbers and the excellence of Google Chrome, people still can't get where the history option is. This post will try to bring this topic to Chrome developers, and will also discuss a workaround that lets you get to your history by just three simple taps. To access history on your Google Chrome, follow the few easy steps given below:
- Open Chrome on your Android mobile/tablet.
- In your omnibar, type and enter chrome://history/ or about://history/.
- Your device's history will open, with a bar at the bottom allowing you to clear your history (and cache, and cookies and saved passwords).Note that you can always open an incognito mode if you don't want any history to be saved.
- Now, we shall work on getting a quicker access to the History on your chrome browser.
- On your android mobile, with the history tab still open, tap the menu button and then touch the star shaped icon (as shown in the screenshot) to bookmark it. In an android tablet, you can do the same by pressing the same star shaped icon, which is placed in the omnibar itself (just like in the pc version.
- Now whenever you want to go to your history, go to your bookmarks, and open the History bookmark.

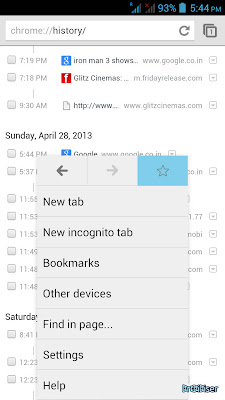 |
| Press the highlighted Star button to bookmark the History page. |
See the video version of the above guide on the left
(screen recorded on a tablet).
The steps above might solve your little annoyance to some extent, but we would really love Google to fix this in the upcoming versions, wouldn't we? Till then, share this story with your friends to let them know that there is a workaround that indeed works. By the way, in the exact same way as you entered chrome://history/, you can enter chrome://chrome-urls/ to get a full list of some hidden settings and information that you can access on your chrome. One of my favorites are chrome://gpu/, which lets you view your gpu information, chrome://memory/, which hows you the amount of memory each chrome tab is taking and chrome://flags/, which lets you enable and disable experimental features.

