If you belong to the adventurous segment of the Android users,many-a-times,You'd think if you could be a theme creator yourself,and theme your Android device to your wishes and to suit your various needs,maybe to reflect your personality,or to later on share your created themes with the xda community or your friends using the same mobile.
As Adidas says,"Impossible is Nothing",same is the case with Android OS,almost Nothing you want to do with your expensive (or cheap) device is Impossible.So,obviously you can be a theme creator yourself.And this might be most easiest of the How Tos I have written till date.
The pre-requisites for preparing a yummy and nice lloking theme are: A rooted Android Device,Clockwork mod recovery/any other recovery with which you can flash ZIPs,Internet Connection (which I guess,you're having at the present moment),and a decently working Brain.
Let's hop in to the world of theming.I shall give step by step detail of what you gotta do:
That's the show for today.Will be back with some another useful tip/tutorial to help you make your tech/Gadgets more useful.Till then,Bye.
As Adidas says,"Impossible is Nothing",same is the case with Android OS,almost Nothing you want to do with your expensive (or cheap) device is Impossible.So,obviously you can be a theme creator yourself.And this might be most easiest of the How Tos I have written till date.
The pre-requisites for preparing a yummy and nice lloking theme are: A rooted Android Device,Clockwork mod recovery/any other recovery with which you can flash ZIPs,Internet Connection (which I guess,you're having at the present moment),and a decently working Brain.
Let's hop in to the world of theming.I shall give step by step detail of what you gotta do:
- Go to Ultimate Online Kitchen aka UOT.As the name suggests,is is an online "kitchen" for cooking "themes".
- Select Kitchen from the menu type bar at the top,you will enter the summary screen.
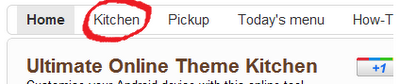
- You will get a new menu bar,with similar options as shown above.As you can note All these are the components of your device's UI,and going to these menus will help you change the look of the particular component.You have to first click on the "use this mod" checkbox to enable the menu.
- Going to the battery menu will show you different icons for charging etc. which are classified under white notification bar icons and black notification bar icons depending on whether you're going to paint your notification bar black or white.A preview bar is present on the right hand side to give you an idea of what the icons will look like on your device.In fact,you will see the preview bar helping you in almost all of the menus.
Here,as you would see,you can set the charging animation,and even set the color for different brackets of battery level. - Next screen is the icons one,you can select whichever you like,suiting the status bar color,not much to explain here.
- Coming to the status bar menu,it is the most important modification you can/have to make.Select the phone screen size i.e. resolution of the phone.If you don't know what it is,Google "your_model_name specs" and you will surely find out.Now,if your device is below gingerbread i'e' Froyo or below,then leave the enable transparency in status bar background unchecked.You are intelligent enough to play around with the other options given in the menu.
- Then,comes the turn for Pop up menu.It is the screen that pops up when,say,you want to change the brightness.If not on gingerbread,leave the first box unticked here too.
- Next is Lockscreen,which you can handle yourself.Come to the window screen.This is what you see when you move from one window to another.A youtube video will start playing whenever you select an option to give you an idea of what the animation looks like.Select whichever soothes your eyes.My personal favourite is Rudolf transition here.
- Fonts and bootanimation do what they mean.Be careful while choosing Font,because some fonts are too thin to handle for low resolution phone.You can try anything though,because you can always change that later.
- Now,Welcome yourself to the penultimate screen named "File Upload".The first thing you should do here is download settings from the kitchen settings submenu.SO that,you can change any minor setting if the theme doesn't fit well by uploading the settings back and without having to tweak through all those settings again.
- If your phone is quite popular,then the ROM you're running might be available in the kitchen's list,otherwise you'll have to upload framework-res.apk and systemui.apk (this one is only for android 2.3+).You can find these files generally in /system/framework and /system/app respectively.
Pulling these files is almost similar to pulling APKs,the only difference being that of the location where they are present.Copy these files first to your sd card,the to your PC,and finally upload it. - Finally,go to summary and select "Submit Work to Kitchen".You'll be given a unique code like thing,copy it,and go to the pickup page.Keep on refreshing the page,till the file with that code name appears on that page,download it and transfer to your sd card.
- Boot into your custom recovery and select apply zip from sd card,choose the zip and finally flash it and reboot.Congrats,you've done it again! (Again,means you've followed my other tutorials successfully too,isn't it?)
If you're facing any problems going through the tutorial or have any suggestion,just leave a comment below,I'll get back to you.





